



 Hal ini sebagaimana dijelaskan dalam makalah yang diterbitkan oleh majalah Science edisi Mei 2012 yang ditulis oleh Tenio Popmintchev dkk. Dalam makalah itu pulsa pendek dari laser inframerah diarahkan ke atom gas yang berada dalam tekanan tinggi. Interaksi yang kompleks antara foton inframerah dan elektron dalam atom-atom yang menghasilkan spektrum yang luas dari cahaya, mulai dari ultraviolet hingga sinar-X. Cahaya yang dipancarkan adalah koheren, yang berarti foton merambat bersama-sama secara berkorelasi, dalam bentuk pulsa sangat singkat dari cahaya dengan intensitas tinggi.
Cara Mengubah Laser Inframerah Menjadi Sinar-X
Para peneliti menggunakan teknik dikenal sebagai pembangkitan harmonik tingkat tinggi (High-Harmonic Generation/HHG). Kondisi ini serupa dengan cicitan nyaring dari dawai dalam sebuah alat musik yang terkadang menyertai nada yang lebih rendah. Perbedaannya adalah bahwa sementara alat musik dapat menghasilkan lusinan nada harmonik, HHG oleh tekanan gas dapat membuat ribuan harmonik, dan “nada” adalah frekuensi cahaya. Bahkan, frekuensi begitu banyak dibuat dalam percobaan ini bahwa mereka muncul menjadi kontinum bukan “nada” individual yang tajam. Dalam hal ini penulis menyebutnya sebagai sebuah supercontinuum.
HHG adalah reaksi umum dari atom saat terkena sinar laser ultracepat (ultrafast laser). Sementara cahaya inframerah tidak cukup energik untuk mengionisasi atom, medan listrik yang terkait dengan pulsa pendek cahaya memicu elektron bolak-balik. Saat elektron tenang, foton baru dipancarkan. Selain itu, elektron berinteraksi langsung dengan aspek gelombang dari cahaya, sesuatu yang dikenal sebagai gerak bergetar (quiver motion).
Untuk cara membuat sinar-X cahaya dengan memanfaatkan HHG, para peneliti menggunakan pulsa dalam satuan femtosecond (10 pangkat minus 15 detik) dari laser inframerah, diarahkan ke sebuah wadah gas (helium, neon, argon, atau nitrogen). Wadah sendiri adalah Waveguide, ruang dengan bentuk, dimensi, dan sifat listrik yang membentuk perilaku dari gelombang cahaya. Geometri Waveguide dan tekanan tinggi dalam gas bersama-sama menimbulkan HHG itu. Dalam hal ini, para peneliti menemukan tekanan yang optimal helium sekitar 35 atm; di atas itu, interaksi atom-atom interaksi memutus koherensi dari cahaya sinar-X yang dipancarkan.
Dalam makalah di majalah Science ini, para penulis menunjukkan bahwa cahaya sinar-X yang dihasilkan ini sebenarnya koheren. Mereka juga sekaligus menyoroti bagaimana temuan fisika skala waktu pendek ini bisa diwujudkan dalam praktik. Mereka juga membahas kesulitan membandingkan hasil eksperimen mereka untuk beberapa aspek dari model teoritis untuk perilaku semacam ini. mereka juga berharap perangkat keras mereka bekerja akan meningkatkan model yang ada, karena ini adalah langkah kunci untuk membangun laser sinar-x yang bahkan lebih energik.
Hal ini sebagaimana dijelaskan dalam makalah yang diterbitkan oleh majalah Science edisi Mei 2012 yang ditulis oleh Tenio Popmintchev dkk. Dalam makalah itu pulsa pendek dari laser inframerah diarahkan ke atom gas yang berada dalam tekanan tinggi. Interaksi yang kompleks antara foton inframerah dan elektron dalam atom-atom yang menghasilkan spektrum yang luas dari cahaya, mulai dari ultraviolet hingga sinar-X. Cahaya yang dipancarkan adalah koheren, yang berarti foton merambat bersama-sama secara berkorelasi, dalam bentuk pulsa sangat singkat dari cahaya dengan intensitas tinggi.
Cara Mengubah Laser Inframerah Menjadi Sinar-X
Para peneliti menggunakan teknik dikenal sebagai pembangkitan harmonik tingkat tinggi (High-Harmonic Generation/HHG). Kondisi ini serupa dengan cicitan nyaring dari dawai dalam sebuah alat musik yang terkadang menyertai nada yang lebih rendah. Perbedaannya adalah bahwa sementara alat musik dapat menghasilkan lusinan nada harmonik, HHG oleh tekanan gas dapat membuat ribuan harmonik, dan “nada” adalah frekuensi cahaya. Bahkan, frekuensi begitu banyak dibuat dalam percobaan ini bahwa mereka muncul menjadi kontinum bukan “nada” individual yang tajam. Dalam hal ini penulis menyebutnya sebagai sebuah supercontinuum.
HHG adalah reaksi umum dari atom saat terkena sinar laser ultracepat (ultrafast laser). Sementara cahaya inframerah tidak cukup energik untuk mengionisasi atom, medan listrik yang terkait dengan pulsa pendek cahaya memicu elektron bolak-balik. Saat elektron tenang, foton baru dipancarkan. Selain itu, elektron berinteraksi langsung dengan aspek gelombang dari cahaya, sesuatu yang dikenal sebagai gerak bergetar (quiver motion).
Untuk cara membuat sinar-X cahaya dengan memanfaatkan HHG, para peneliti menggunakan pulsa dalam satuan femtosecond (10 pangkat minus 15 detik) dari laser inframerah, diarahkan ke sebuah wadah gas (helium, neon, argon, atau nitrogen). Wadah sendiri adalah Waveguide, ruang dengan bentuk, dimensi, dan sifat listrik yang membentuk perilaku dari gelombang cahaya. Geometri Waveguide dan tekanan tinggi dalam gas bersama-sama menimbulkan HHG itu. Dalam hal ini, para peneliti menemukan tekanan yang optimal helium sekitar 35 atm; di atas itu, interaksi atom-atom interaksi memutus koherensi dari cahaya sinar-X yang dipancarkan.
Dalam makalah di majalah Science ini, para penulis menunjukkan bahwa cahaya sinar-X yang dihasilkan ini sebenarnya koheren. Mereka juga sekaligus menyoroti bagaimana temuan fisika skala waktu pendek ini bisa diwujudkan dalam praktik. Mereka juga membahas kesulitan membandingkan hasil eksperimen mereka untuk beberapa aspek dari model teoritis untuk perilaku semacam ini. mereka juga berharap perangkat keras mereka bekerja akan meningkatkan model yang ada, karena ini adalah langkah kunci untuk membangun laser sinar-x yang bahkan lebih energik.
 maka akan muncul partisi baru yang belum di format (free space) dengan warna hijau.
untuk memformat partisi agar bisa digunakan, klik kanan pada [free space] tadi kemudian pilih [new simple volume].
muncul "New simple volume wizard" > klik [next].
maka akan muncul partisi baru yang belum di format (free space) dengan warna hijau.
untuk memformat partisi agar bisa digunakan, klik kanan pada [free space] tadi kemudian pilih [new simple volume].
muncul "New simple volume wizard" > klik [next].
 muncul jendela "assign drive letter or path" > klik [next] lagi.
muncul jendela "format partition". Pada file system pilih saja NTFS, kemudian pada volume label > isikan “nama label drive partisi anda”(tulis saja drive E), kemudian klik [next].
muncul jendela "completing the new simple volume wizard". Sebelum klik finish lihat dulu informasi yang tertera. Kalau belum sesuai dengan keinginan, klik [back], kalau sudah sesuai silahkan klik [finish].
maka partisi harddisk telah selesai dan siap untuk dipergunakan.
pindahkan semua data dari drive D ke drive E. karena kita akan menghapus drive D.(sebaiknya data disimpan pada external hardisk).
setelah semua datadipindahkan.PASTIKAN drive D sudah kosong.
klik kanan pada drive D lalu pilih [delete volume].
klik kanan lagi pada drive D dan pilih [delete partition].sekarang drive D sudah hilang dan berubah menjadi "unalocated space" berwarna hitam.
klik kanan pada drive C lalu pilih [extend volume]. masukkan jumlah amount sesuai kebutuhan anda.klik ok.
drive C anda akan bertambah sesuai dengan jumlah amount yang anda alokasikan tadi.
Untuk membuat kembali drive D. anda bisa menggunakan sisa unalocated space tadi untuk membuat drive D.
klik kanan pada unalocated space lalu pilih [new simple volume].
Lalu muncul jendela "Welcome to the New Simple Volume wizard" lalu klik Next
Muncul jendela "Specify Volume Size". Klik Next saja.
Kemudian muncul jendela "Assign Driver Letter or Path". klik Next.
Muncul jendela "Format Partition". Pilih dan tentukan sistem file untuk partisi, NTFS atau FAT. Pilih NTFS saja dan kasih nama Label-nya, misalnya DATA atau LOCAL DISK. lalu klik Next.
Kemudian akan muncul jendela pengaturan yang sudah dibuat tadi, sebelum mengklik Finish, ada baiknya periksa dulu apabila dirasa ada yang salah, klik "Back". Bila sudah pas klik "Finish"
Bila proses pembuatan dan format partisi sudah selesai, silahkan periksa Disk Management atau periksa di Windows Explorer. Nanti akan terlihat ada drive baru.
Pindahkan semua data yang ada pada drive E yang sudah dibuat tadi sebelumnya ke drive D yang baru dibuat.
Sampai disini jika anda ingin tetap menggunakkan drive E sebagai tempat menyimpan data yang lain,anda tidak perlu menghapusnya. Sekian sekedar info dari pengalaman pribadi saya. kurang lebihnya saya mohon maaf. apabila ada kritik saran dan pertanyaan silahkan di posting.
muncul jendela "assign drive letter or path" > klik [next] lagi.
muncul jendela "format partition". Pada file system pilih saja NTFS, kemudian pada volume label > isikan “nama label drive partisi anda”(tulis saja drive E), kemudian klik [next].
muncul jendela "completing the new simple volume wizard". Sebelum klik finish lihat dulu informasi yang tertera. Kalau belum sesuai dengan keinginan, klik [back], kalau sudah sesuai silahkan klik [finish].
maka partisi harddisk telah selesai dan siap untuk dipergunakan.
pindahkan semua data dari drive D ke drive E. karena kita akan menghapus drive D.(sebaiknya data disimpan pada external hardisk).
setelah semua datadipindahkan.PASTIKAN drive D sudah kosong.
klik kanan pada drive D lalu pilih [delete volume].
klik kanan lagi pada drive D dan pilih [delete partition].sekarang drive D sudah hilang dan berubah menjadi "unalocated space" berwarna hitam.
klik kanan pada drive C lalu pilih [extend volume]. masukkan jumlah amount sesuai kebutuhan anda.klik ok.
drive C anda akan bertambah sesuai dengan jumlah amount yang anda alokasikan tadi.
Untuk membuat kembali drive D. anda bisa menggunakan sisa unalocated space tadi untuk membuat drive D.
klik kanan pada unalocated space lalu pilih [new simple volume].
Lalu muncul jendela "Welcome to the New Simple Volume wizard" lalu klik Next
Muncul jendela "Specify Volume Size". Klik Next saja.
Kemudian muncul jendela "Assign Driver Letter or Path". klik Next.
Muncul jendela "Format Partition". Pilih dan tentukan sistem file untuk partisi, NTFS atau FAT. Pilih NTFS saja dan kasih nama Label-nya, misalnya DATA atau LOCAL DISK. lalu klik Next.
Kemudian akan muncul jendela pengaturan yang sudah dibuat tadi, sebelum mengklik Finish, ada baiknya periksa dulu apabila dirasa ada yang salah, klik "Back". Bila sudah pas klik "Finish"
Bila proses pembuatan dan format partisi sudah selesai, silahkan periksa Disk Management atau periksa di Windows Explorer. Nanti akan terlihat ada drive baru.
Pindahkan semua data yang ada pada drive E yang sudah dibuat tadi sebelumnya ke drive D yang baru dibuat.
Sampai disini jika anda ingin tetap menggunakkan drive E sebagai tempat menyimpan data yang lain,anda tidak perlu menghapusnya. Sekian sekedar info dari pengalaman pribadi saya. kurang lebihnya saya mohon maaf. apabila ada kritik saran dan pertanyaan silahkan di posting.
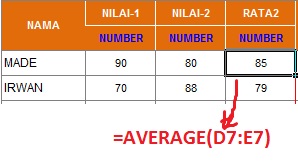 3. AND
Fungsi Menghasilkan nilai TRUE jika semua argument yang di uji bernilai BENAR DAN FALSE jika semua atau salah satu argument bernilai SALAH.
Contoh kasus : Peserta ujian dinyatakan lulus jika nilai ujian teori dan praktik masing-masing harus di atas 7, jika kurang dari 7 maka dinyatakan gagal.
3. AND
Fungsi Menghasilkan nilai TRUE jika semua argument yang di uji bernilai BENAR DAN FALSE jika semua atau salah satu argument bernilai SALAH.
Contoh kasus : Peserta ujian dinyatakan lulus jika nilai ujian teori dan praktik masing-masing harus di atas 7, jika kurang dari 7 maka dinyatakan gagal.
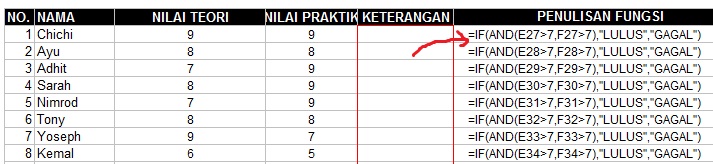 4. NOT
Fungsi not kebalikan dari fungsi AND, yakni menghasilkan TRUE jika kondisi yang di uji SALAH dan FALSE jika kondisi yang di uji BENAR
4. NOT
Fungsi not kebalikan dari fungsi AND, yakni menghasilkan TRUE jika kondisi yang di uji SALAH dan FALSE jika kondisi yang di uji BENAR
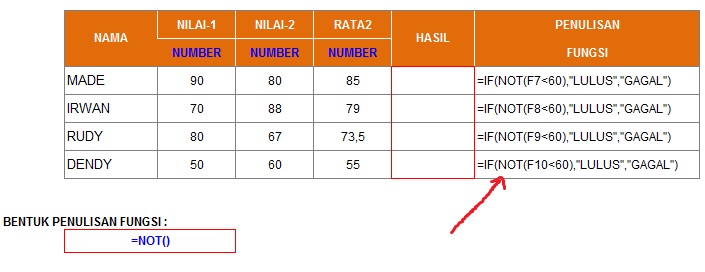 5. OR
Fungsi Menghasilkan TRUE jika beberapa argument bernilai BENAR dan FALSE jika semua argument SALAH
5. OR
Fungsi Menghasilkan TRUE jika beberapa argument bernilai BENAR dan FALSE jika semua argument SALAH
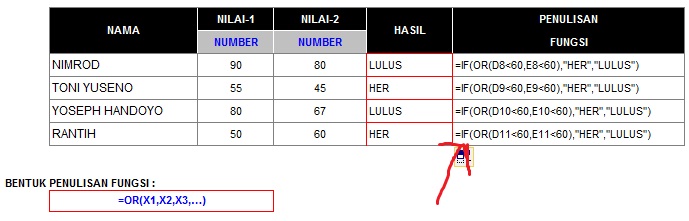 6. SINGLE IF
Fungsi Menguji kebenaran suatu kondisi, contoh kasus
6. SINGLE IF
Fungsi Menguji kebenaran suatu kondisi, contoh kasus
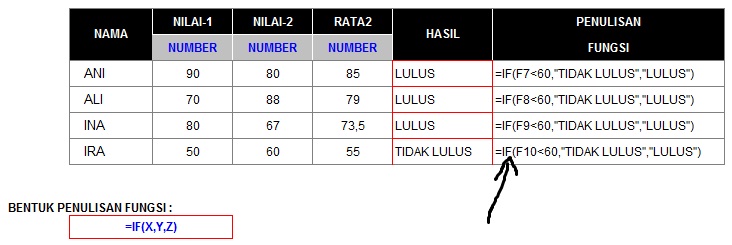 7. MULTI IF
Fungsi hampir sama dengan fungsi IF akan tetapi di ambil dari dua kondisi. contoh kasus
7. MULTI IF
Fungsi hampir sama dengan fungsi IF akan tetapi di ambil dari dua kondisi. contoh kasus
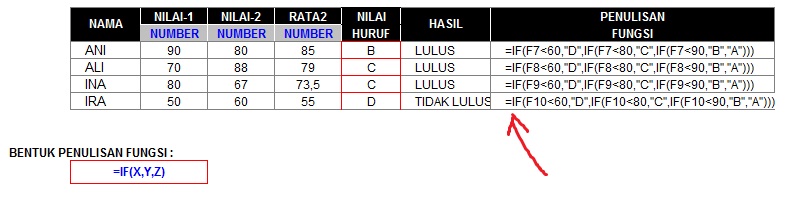 8. AREAS
Fungsi Menampilkan jumlah area (range atau sel) dalam suatu referensi (alamat sel atau range yang di sebutkan). Contoh kasus
8. AREAS
Fungsi Menampilkan jumlah area (range atau sel) dalam suatu referensi (alamat sel atau range yang di sebutkan). Contoh kasus
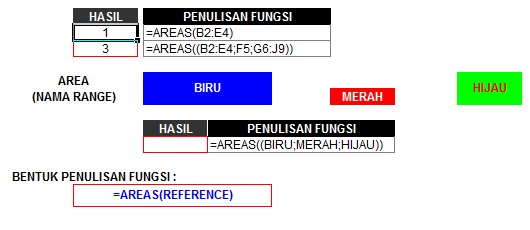 9. CHOOSE
Fungsi Menampilkan hasil pilihan berdasarkan nomor indeks atau urutan pada suatu referensi (VALUE) yang berisi data teks, numeric, formula atau nama range.
9. CHOOSE
Fungsi Menampilkan hasil pilihan berdasarkan nomor indeks atau urutan pada suatu referensi (VALUE) yang berisi data teks, numeric, formula atau nama range.
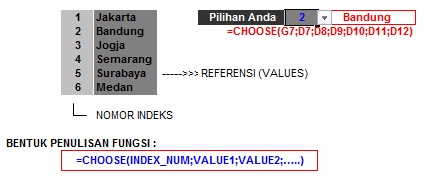 10. HLOOKUP
Fungsi Menampilkan data dari sebuah tabel yang disusun dalam format mendatar. syarat penyusunan tabel ; data pada baris pertama harus berdasarkan urutan dari kecil ke besar /menaik. misal ; 1,2,3,4…. atau huruf A-Z. Jika anda sebelumnya mengetikkan secara acak silhakan urutkan dengan menu Ascending. contoh kasus
10. HLOOKUP
Fungsi Menampilkan data dari sebuah tabel yang disusun dalam format mendatar. syarat penyusunan tabel ; data pada baris pertama harus berdasarkan urutan dari kecil ke besar /menaik. misal ; 1,2,3,4…. atau huruf A-Z. Jika anda sebelumnya mengetikkan secara acak silhakan urutkan dengan menu Ascending. contoh kasus
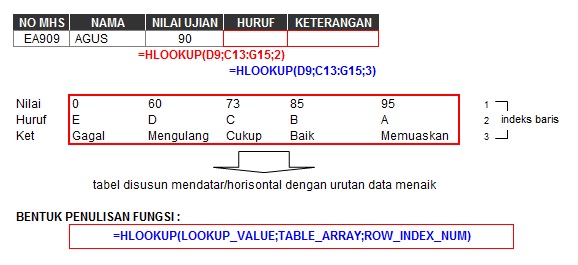 11. VLOOKUP
Fungsi menampilkan data dari sebuah tabel yang disusun dalam format tegak atau vertikal. syarat penyusunan tabel data pada baris pertama harus berdasarkan urutan dari kecil ke besar /menaik. misal ; 1,2,3,4…. atau huruf A-Z. Jika anda sebelumnya mengetikkan secara acak silhakan urutkan dengan menu Ascending. contoh kasus
11. VLOOKUP
Fungsi menampilkan data dari sebuah tabel yang disusun dalam format tegak atau vertikal. syarat penyusunan tabel data pada baris pertama harus berdasarkan urutan dari kecil ke besar /menaik. misal ; 1,2,3,4…. atau huruf A-Z. Jika anda sebelumnya mengetikkan secara acak silhakan urutkan dengan menu Ascending. contoh kasus
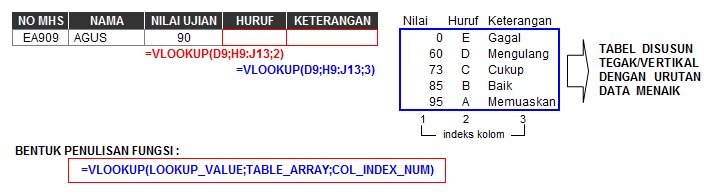 12. MATCH
Fungsi menampilkan posisi suatu alamat sel yang di tetapkan sebelumnya yang terdapat dalam sekelompok data. contoh kasus
12. MATCH
Fungsi menampilkan posisi suatu alamat sel yang di tetapkan sebelumnya yang terdapat dalam sekelompok data. contoh kasus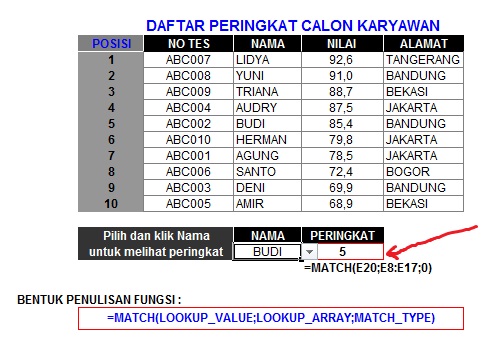 13. COUNTIF
Fungsinya untuk menghitng jumlah cell dalam suatu range dengan kriteria tertentu. adapun rumus yang serng digunakan adalah =COUNTIF(range;kriteria).
Misal : menghitung jumlah siswa yang tidak lulus ujian /remidi. =COUNTIF(D1:D45;”remidi”) maka dari contoh tadi keterangan siswa berada di range D1 sampai D45 dimana keterangannya remidi. maka hasilnya adalah total siswa yang remidi.
Dan masih banyak lagi rumus-rumus excel yang mungkin bisa sobat pelajari sendiri. atau sobat bisa juga mbaca panduan /contoh kasus dari kumpulan rumus-rumus excel 2007 disini.
Perhatian : Dalam beberapa kasus rumus yang menggunakan koma “,” tanpa petik atas ” tidak bisa di gunakan, jadi sobat ganti tanda koma”,” dengan tanda titik koma “;” tanpa tanda ” begitupun sebaliknya.
Advertisement
13. COUNTIF
Fungsinya untuk menghitng jumlah cell dalam suatu range dengan kriteria tertentu. adapun rumus yang serng digunakan adalah =COUNTIF(range;kriteria).
Misal : menghitung jumlah siswa yang tidak lulus ujian /remidi. =COUNTIF(D1:D45;”remidi”) maka dari contoh tadi keterangan siswa berada di range D1 sampai D45 dimana keterangannya remidi. maka hasilnya adalah total siswa yang remidi.
Dan masih banyak lagi rumus-rumus excel yang mungkin bisa sobat pelajari sendiri. atau sobat bisa juga mbaca panduan /contoh kasus dari kumpulan rumus-rumus excel 2007 disini.
Perhatian : Dalam beberapa kasus rumus yang menggunakan koma “,” tanpa petik atas ” tidak bisa di gunakan, jadi sobat ganti tanda koma”,” dengan tanda titik koma “;” tanpa tanda ” begitupun sebaliknya.
Advertisement

 ( Klik untuk memperbesar terus download )
Oia, kali ini saya pake Adobe Photoshop CS5.
Kalo sudah siap semua persenjataan .. Buat dokumen baru ukuran sekitar 1500 x 1000 px / 72 inch/px
( Klik untuk memperbesar terus download )
Oia, kali ini saya pake Adobe Photoshop CS5.
Kalo sudah siap semua persenjataan .. Buat dokumen baru ukuran sekitar 1500 x 1000 px / 72 inch/px
 Buat layer baru di atas layer background.. lalu warnai dengan paint bucket tool putih
Buat layer baru di atas layer background.. lalu warnai dengan paint bucket tool putih
 Klik Filter > Texture > texturizer
Klik Filter > Texture > texturizer
 Sekarang buka file begron.jpg
Drag begron.jpg ke dokumen baru yang tadi udah dibuat.
Sekarang buka file begron.jpg
Drag begron.jpg ke dokumen baru yang tadi udah dibuat.
 Ganti layer style jadi Multiply dan opacity sekitar 50%
Ganti layer style jadi Multiply dan opacity sekitar 50%
 Sekarang buka file Foto.. langkahnya sama dengan diatas.. Drag file foto ke dokumen baru
Sekarang buka file Foto.. langkahnya sama dengan diatas.. Drag file foto ke dokumen baru
 Atur letak foto tersebut .
Posisi penempatan layer seperti ini..
Atur letak foto tersebut .
Posisi penempatan layer seperti ini..
 Masih di layer gambar.. Klik Filter > artistic > Dry Brush
Masih di layer gambar.. Klik Filter > artistic > Dry Brush
 Masih di layer gambar.. Klik Layer > Group Layer
nanti akan otomatis kebentuk Grup layer yang didalamnya ada layer foto..
Masih di layer gambar.. Klik Layer > Group Layer
nanti akan otomatis kebentuk Grup layer yang didalamnya ada layer foto..
 Klik di Group 1. terus Klik Layer > Layer Mask > Hide All
Klik di Group 1. terus Klik Layer > Layer Mask > Hide All
 Sekarang saat nya kita ngeBrush pake brush yang tadi didownload.. tapi install dulu brush nya..
cara install brush :
Setelah brush tersebut didownload, buka dan extract file RAR nya.. lalu Klik 2x File ABR nya. nanti otomatis brushnya akan terinstall di photoshop.
untuk menampilkan window brush.. Klik Window > Brush
Sekarang saat nya kita ngeBrush pake brush yang tadi didownload.. tapi install dulu brush nya..
cara install brush :
Setelah brush tersebut didownload, buka dan extract file RAR nya.. lalu Klik 2x File ABR nya. nanti otomatis brushnya akan terinstall di photoshop.
untuk menampilkan window brush.. Klik Window > Brush
 sekarang tinggal pilih brush yang mana yang mau dipake. saya sih pake nya no 456 dan 453 nanti bisa diputer-puter dan di perkecil atau diperbesar kok brush nya. (liat gambar)
Klik di layer mask atau Kotak warna hitam disamping tulisan Group 1
lalu warnai dengan Brush 456 atau 345 warna putih.
sekarang tinggal pilih brush yang mana yang mau dipake. saya sih pake nya no 456 dan 453 nanti bisa diputer-puter dan di perkecil atau diperbesar kok brush nya. (liat gambar)
Klik di layer mask atau Kotak warna hitam disamping tulisan Group 1
lalu warnai dengan Brush 456 atau 345 warna putih.

 Sekarang buat layer baru dibawah Diatas layer 1. Pilih layer1 , klik Layer >New>Layer
Lalu warnai dengan warna cerah ngejreng seperti Pink, Kuning dan biru muda ..
Sekarang buat layer baru dibawah Diatas layer 1. Pilih layer1 , klik Layer >New>Layer
Lalu warnai dengan warna cerah ngejreng seperti Pink, Kuning dan biru muda ..
 Hasilnya seperti ini :
Hasilnya seperti ini :
